

I'll remove all except one, just because Sims 4 Studio won't let us have zero swatches.ĥ.
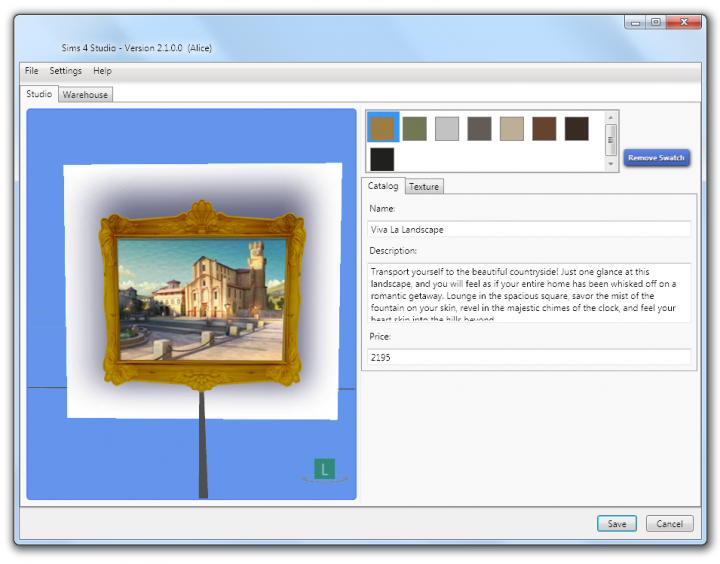
Eliminate the swatches you don't need by selecting them and clicking Remove Swatch. After you changed the name, description, and price of your recolor, go to the Texture tab. I'll be using only the Color tags for this tutorial.Ĥ. In the Tags tab, you can change the tags of your recolor. We won't be using this tab in this tutorial.ģ-d. In the Meshes tab, you can import and export 3D meshes. In the Texture tab, you can change the swatches, import and export thumbnails, and textures.ģ-c. In the Catalog tab, you can change the name, description, and price of your recolor.ģ-b. Here's a quick explanation of each one:ģ-a. There will be four tabs: Catalog, Texture, Meshes, and Tags. Once you selected your object, click Next and save the package wherever you want so you can access it later.ģ. I'll choose The Introspective Contemplation Stool, from Spa Day. You can filter your search by game pack and content. It will open a menu with all the objects within your game.Ģ. Select Standalone Recolor below Object, then click the Object button. Once you set this up, follow the steps to make a recolor:ġ. It can be any name you go for, a nickname, whatever. What You'll Need: Sims 4 Studio and a 2D editor, I'll use Photoshop Online, but you can use Adobe Photoshop, GIMP or any other image editor of your preference.ĭownload and install Sims 4 Studio, open it, and enter your Creator Name. In this tutorial, I'll show you a simple way to make your recolors for objects in The Sims 4, in 12 easy steps! The removal of those tools with no decent reason in Sims 4 made lots of us, Simmers, mad as heck! So, how do we work around that, and create our styles for The Sims 4 objects? The third version of the game featured those tools, and I could spend hours and hours in Create a Style. I think we all have wished for easy recolor tools in-game at least once with The Sims 4.


 0 kommentar(er)
0 kommentar(er)
